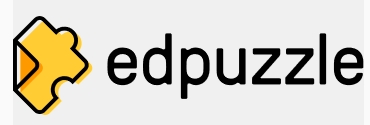
Attention ! Si vous décidez de partager cette vidéo avec tout le monde... Il faut vérifier que la vidéo est libre de droit !
Un tutoriel vidéo pour les élèves
Cette vidéo montre aux élèves comment utiliser edpuzzle en créant un compte.
Pour se connecter, les élèves doivent :
– allez sur le site https://edpuzzle.com/
– puis cliquez en haut à droite sur SIGN UP
– puis cliquez sur SIGN UP AS A STUDENT
– puis cliquez sur SIGN UP WITH EDPUZZLE
– puis entrez dans le rectangle blanc le code de votre classe : ................. puis validez en cliquant sur create your account.
– Dans l’écran suivant, écrivez votre prénom (first name), l’initiale de votre nom (last name), votre nom d’utilisateur (username) et votre mot de passe (password). NOTEZ SUR CAHIER VOTRE USERNAME ET VOTRE PASSWORD. Puis validez.
– Regardez et répondez aux questions dans la vidéo.
N.B. : Une fois, votre compte créé, les fois suivantes, vous cliquerez sur LOG IN et vous entrerez vos identifiants (nom d’utilisateur et mot de passe) pour accéder aux vidéos. Si vous les avez perdu, le professeur peut vous recréer vos identifiants.
2 tutoriels vidéo pour les enseignants
Le premier tutoriel de Johann Nallet montre les principales fonctions d’edpuzzle. Le 2e Tutoriel montre les derniers changements pour enregistrer un commentaire audio.
Le tutoriel complet :
La mise à jour pour l’enregistrement audio d’un commentaire :
Un exemple de vidéo edpuzzle modifiée
Un tutoriel de l’académie de Versailles en pdf
Sur le site de langues de l’académie de Versailles, j’ai trouvé ce tutoriel qui explique simplement comment utiliser edpuzzle.com : https://langues.ac-versailles.fr/IMG/pdf/tuto_ed_puzzle.pdf. Ce tutoriel est un peu ancien (2016-2017) l’interface a un peu changée, mais la procédure est toujours valable.
Étape 1 : créer un compte
Allez sur le site https://edpuzzle.com/.
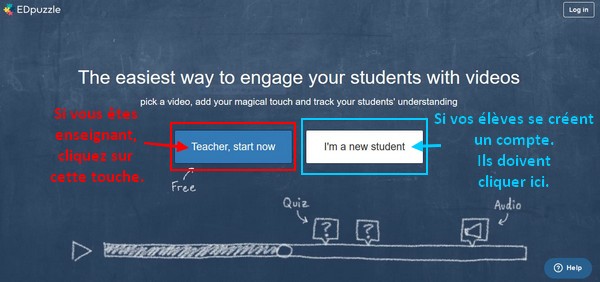
Une fois connecté, vous avez 3 onglets en haut de la page :
– Search : pour rechercher une vidéo que vous pourrez ensuite modifier. Vous y trouvez aussi des vidéos modifiées par d’autres professeurs.
– My Content : vous y trouvez vos vidéos consultées, téléchargées ou modifiées... Vous pourrez aussi modifier ("edit"), partager ("assign Share") ou supprimer une vidéo ("Remove") ou copier ("duplicate") une vidéo en sélectionnant une vidéo (cochez la case), puis en cliquant dessus.
– My classes : vous pouvez y créer vos classes, consulter la consultation de vos vidéos par vos classes...
Vous pouvez créer un quiz, découper une vidéo, ajouter un commentaire écrit ou oral :
– Dans l’onglet "My Content" en cliquant sur « create », puis "upload video" si vous voulez utiliser une vidéo sur votre ordinateur.
– Dans l’onglet "Search" : en sélectionnant une vidéo affichée (après une recherche) en survolant la vidéo, puis cliquant sur "Use it" ou en collant l’URL (adresse internet) d’une vidéo que vous avez trouvée sur internet.

Étape 2 : créer une vidéo
Vous pouvez au choix télécharger une vidéo de votre ordinateur ou télécharger une vidéo
directement depuis les sites proposés sur la gauche en faisant une recherche (survolez la vidéo, puis cliquez sur "Use it" pour une vidéo affichée après une recherche) ou en collant l’URL (adresse internet).
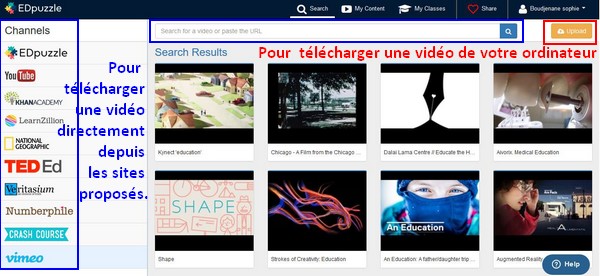
Voilà, la vidéo est téléchargée. Vous allez pouvoir la découper, ajouter votre voix (dans ce cas, vous devez remplacer l’ensemble de la bande son de la vidéo par votre commentaire), ajouter des commentaires (commentaire oral ponctuel sur la vidéo), ajouter des questions et leurs feedbacks. À chaque fois, Ed puzzle vous propose un tutoriel vidéo très court ("Show me how").
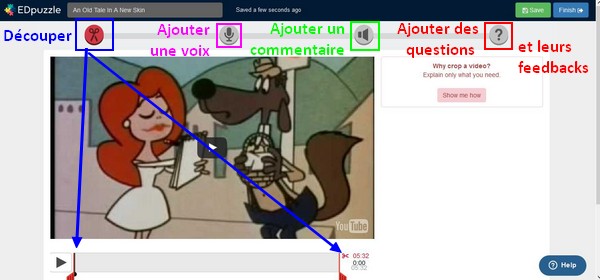
Pour ajouter une voix (dans ce cas, vous devez remplacer l’ensemble de la bande son de la vidéo par votre commentaire, vous pourrez le supprimer ensuite, si vous n’êtes pas satisfait de votre performance), vous pouvez suivre le tutoriel vidéo, vous pouvez aussi vous lancer en cliquant sur le micro (en bas).
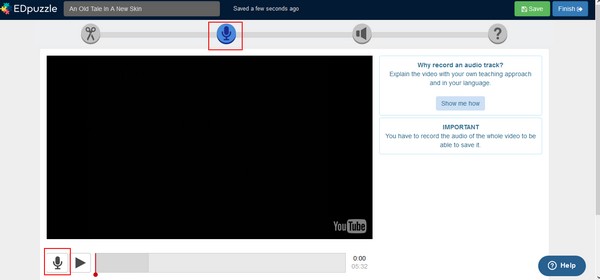
Étape 3 : créer un quiz
En cliquant sur « ? », la dernière étape proposée, vous accédez à la création des questions. Voilà ce qui vous est proposé. Des questions ouvertes, des questions à choix multiples, des commentaires (via les commentaires, vous pouvez faire des liens, insérer des images….)
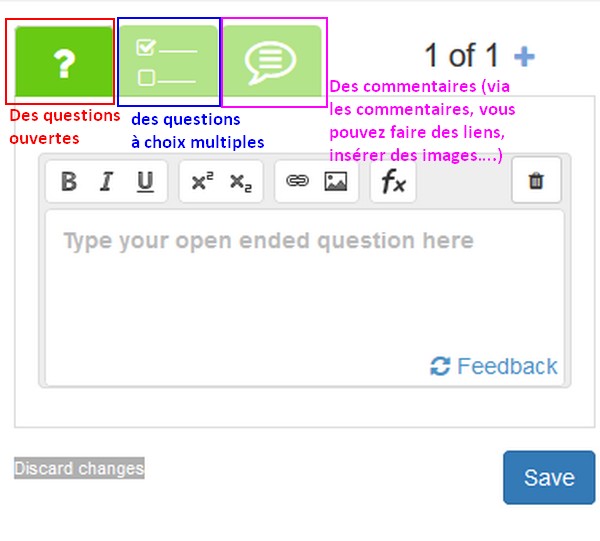
Lorsque vous posez une question ouverte, vous pouvez donner la réponse dans le feedback. Il ne s’affichera que lorsque l’élève aura répondu à la question.
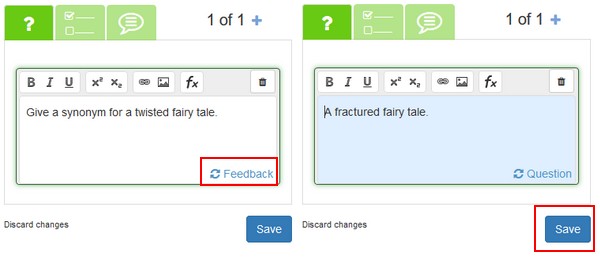
NB : N’oubliez pas de sauvegarder cette question avant de continuer. Vous pourrez à tout moment, la modifier.
Votre question apparaît à présent sous votre vidéo.

Terminez votre vidéo en y insérant autant de questions que vous le souhaitez.
Étape 4 : partager vos vidéos
Commencez par créer vos classes. Cliquez sur l’onglet « my classes » puis sur « add a class », créez vos classes même si vous décidez de rendre votre vidéo accessible à n’importe qui (dans ce cas, assurez-vous que la vidéo est libre de droit).
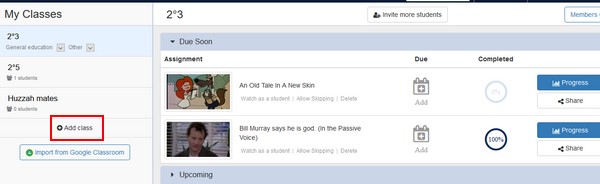
Vous pouvez partager votre vidéo avec vos élèves, via un blog, un ENT, ou même l’insérer dans un mur collaboratif comme Padlet ou Plenty pins pour une classe inversée. Cliquez sur la case de sélection, puis sur « Assign/Share »
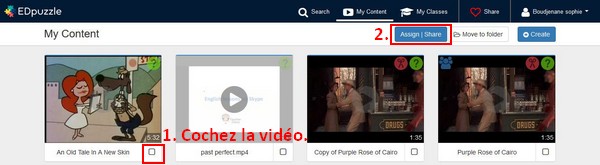
Cette boite de dialogue s’ouvre :
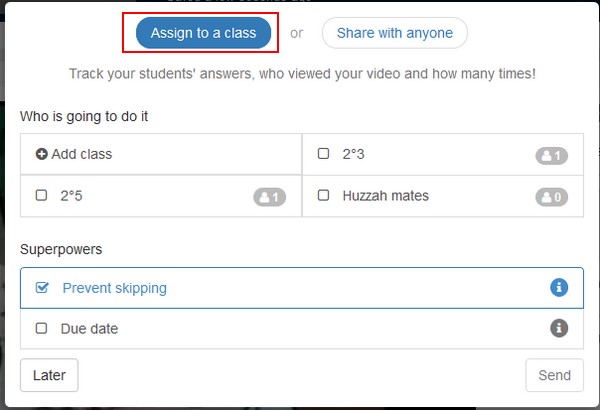
Vous pouvez choisir de l’attribuer à une classe que vous aurez créée, cela sous-entend que vos élèves doivent se connecter pour faire la vidéo, mais cela veut dire aussi que vous pouvez suivre les résultats des élèves de votre classe (voir plus bas).
Vous pouvez empêcher les élèves de sauter des passages de la vidéo en cochant " Prevent skipping ". Vous pouvez aussi fixer une date limite pour lire la vidéo à vos élèves en cochant " Due Date" (un calendrier s’affichera et vous sélectionnerez la date limite).
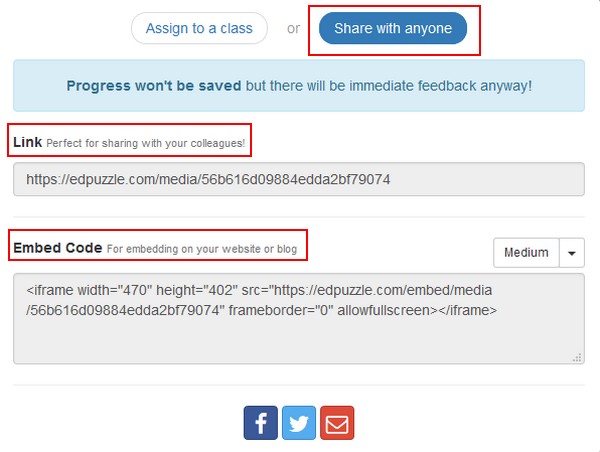
Vous pouvez aussi choisir de la partager avec n’importe qui, le travail se fera donc en autonomie.
Si vous choisissez l’option « share with anyone », vous accédez au lien (les élèves cliqueront sur le lien pour accéder à Edpuzzle) ou le code d’intégration (embed code) qui vous permet de l’intégrer directement à votre site ou à l’ENT, la vidéo est donc visible et active sur le site.
Si vous cliquez sur « assign to a class », vous verrez ceci, un tableau de suivi, avec la vidéo que vous avez déposée, vous pouvez suivre le nombre d’élèves inscrits et l’avancée de leurs travaux. Vous pouvez créer de nouvelles classes ici, et même donner une date limite pour faire le travail.
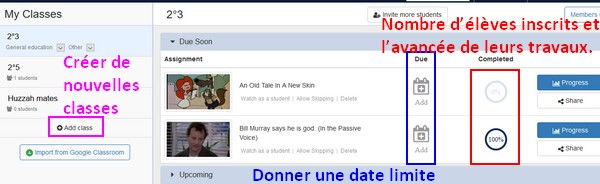

Répondre à cet article
Suivre les commentaires : |
|
